
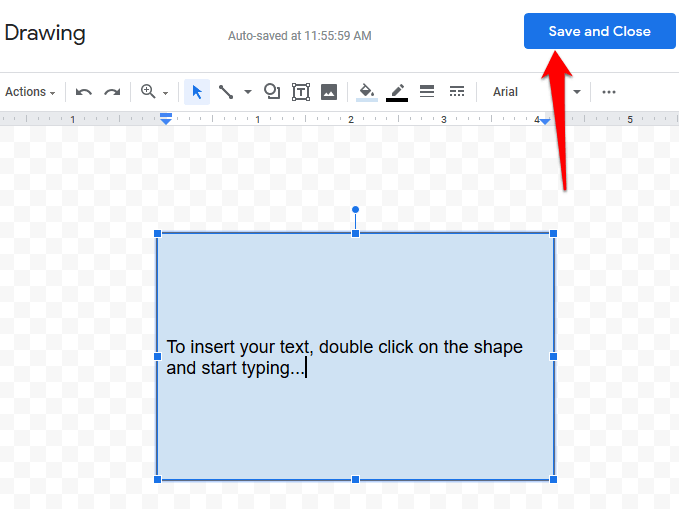
Select Image options from the dropdown and tap the Text wrap tab.To access the text wrapping option, tap on the image, then click the three dots at the far right of the pop-up toolbar.

Click on the image, and it will be added automatically to your page.Locate the picture you want from your Google Photos app or from the web.
GOOGLE DOCS PHOTO TO TEXT PLUS

The last option, “position options,” lets you manually adjust the positioning of the image along the X-axis and Y-axis. The Fix position on page option means changes to the surrounding text will not affect the image in any way. The Move with text option means your image will adjust its position as you add or delete wrapped text from the content around it.The Position options tab lets choose whether any changes to the surrounding text will affect the positioning of the image.To do that, click the dropdown icon beside the Image margin tab and select any margin value you want. On that menu bar, you can set the margins between the borders of your picture and the text around it.This will wrap the surrounding text around the image and add a menu bar right below your image. On the Image Options menu, select Text Wrapping > Wrap text.Right-click on it, and select Image options from the pop-up menu. The image will be aligned with your text but placed between the lines.Locate the picture your want to upload and click Open.Place your cursor on the part of the page where you want to insert your image, then head over to the menu bar and click Insert > Image.
GOOGLE DOCS PHOTO TO TEXT HOW TO
How To Wrap Text In Google Docs: Step-By-Step Instructionsīelow, I will show you how the process works on desktop and on mobile devices.

You can wrap text around an image on Google Docs, edit the margin size of your image, and drag it to the desired location on that part of your page. The following video demonstrates how to use the Lines, Shape, and Text tools, as well as rotate a shape from the Actions tool.Yes. Select which tool you’d like to use, and then click and drag your cursor across the drawing board to create your shape or image. The process for using the drawing tools is more or less the same. Image (box with a mountain inside): Insert an image from your computer or Google Drive, or search for one on the internet.Text box (box with a “T” inside): Insert a text box to add text to your drawing.Shape (circle overlapping a square): Allows you to insert several premade shapes, including arrows, callouts, and equation symbols.Lines (slanting line): Choose between several different line styles to draw.Select (cursor): Select a shape in your drawing.You can insert a ruler or guidelines from the drop-down menu. Zoom (magnifying glass): Zoom in or out on your drawing.Redo (curved arrow pointing right): Redo the most recently undone action.Undo (curved arrow pointing left): Undo the most recent action.Actions: Displays a menu with different actions, such as downloading the image, showing version history, copying, pasting, and rotating the image, and inserting Word Art.


 0 kommentar(er)
0 kommentar(er)
